How to turn off the Autorun and Autoplay feature on the windows can take a few steps below:
• Click the Start menu and Run
• Then in the open field so that typing gpedit.msc will appear the windows group policy as shown below.
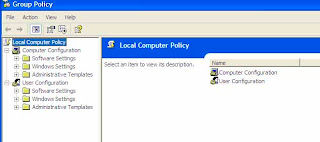
• Then click Administrative templates contained in the computer configuration and then double click the existing system in the next
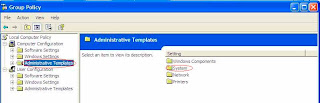
• Locate the turn off autoplay and then double-click
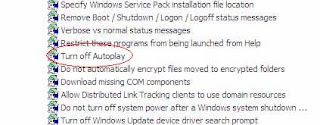
• The next step is the setting tab, select enable then to pull down on the field turn off autoplay on: select all drives to turn off the auto play on all drives. Then click OK if it is.
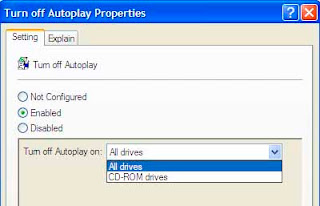
• Then do the same thing on the menu contained administrative templates under user configuration
• Now restart your computer
Well now you have windows safe from viruses, performance becomes lighter and faster.
NB: to enable re-use of the above and select disenable turn off pop-up auto play properties



0 comments: on "Turning off Autoplay and Autorun function on Windows"
Post a Comment